Registration Overrides – SFASRPO
In Banner Student Admin pages, the SFASRPO form displays student registration permit-overrides. The form allows user to view or enter specific permits, or registration overrides, for a student.
View Registration Overrides
- In Banner Admin Pages, access the Student Registration Permit-Override page (SFASRPO) from the Welcome page.
- In the ID field, enter the UNC Charlotte ID of the student.
- If you do not have the ID of the student, click the Ellipses to perform a query. (See Student Search – SOAIDEN for more information)
- In the Term field, enter the term you wish to view.
- Term Codes:
- Fall – YYYY80 (example, 202380)
- Spring – YYYY10 (example, 202410)
- Summer – YYYY60 (example, 202460)
- Term Codes:
- Click Go (or Alt + Page Down).
- Registration permit override information for the student will be displayed.
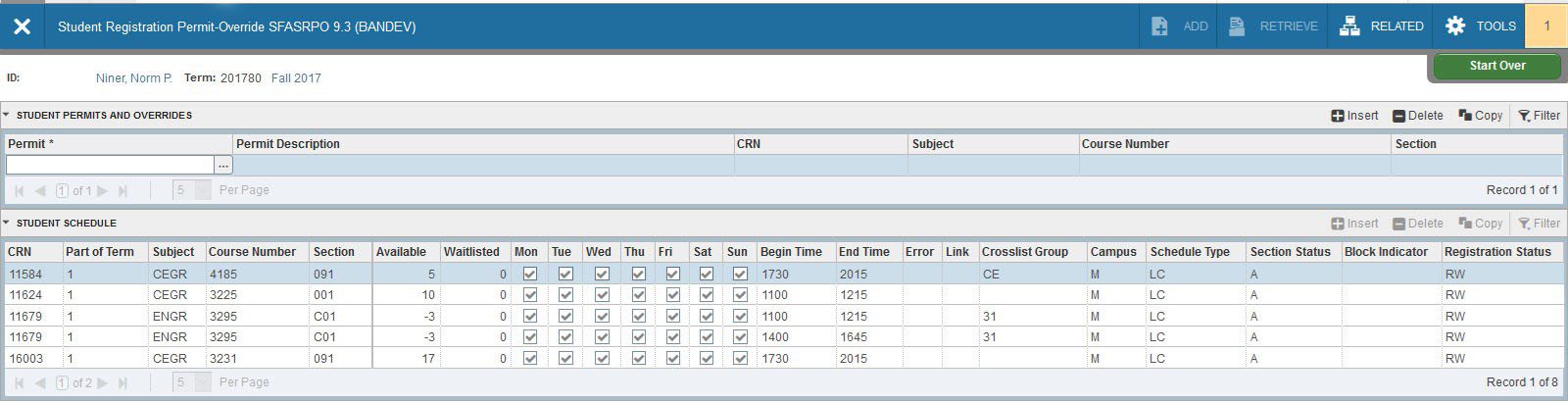
- Click the Ellipses beside the permit field to see a list of override types. A list of override types and their functions can be found on the Office of the Registrar website.
- The user ID of the person issuing the override will be listed in the Activity User field at the bottom of the page.
- To view another student, click Start Over (or F5) and repeat steps 2-4.
- To return to the Welcome page, click X (or Ctrl + Q).
Grant or Update REgistration Overrides
- Follow steps 1-5 above, then
- In the Permit field, enter the override type you are issuing to the student.
- Click the Ellipses beside the permit field to see a list of override types. A list of override types and their functions can be found on the Office of the Registrar website.
- NOTE: For a blank permit/override field, use the down arrow key or click Insert (or press F6).
- In the CRN field, enter the CRN of the section to override.
- Click the Ellipses to find the CRN of the section.
- The date of the override and user will be displayed at the bottom of the page.
- Click Save (or F10).
- To enter another override, click Start Over (or F5) and repeat steps 2-7.
- To return to the Welcome page, click X (or Ctrl + Q).